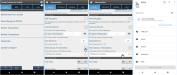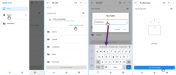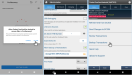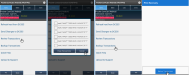Backup PCC Transactions
Question: Can I backup my PCC transactions?
Answer: Yes, a backup option is available on Android 11+ devices! PCC offers the option to backup transactions, which comes in handy while your device is offline and unable to send transactions to DC305. Use this feature if your connection is unstable or if your device is failing or crashing for unknown reasons.
IMPORTANT: VAS recommends using a backup location on the SD card for best recovery chances, as your device storage may become unusable if your device fails.
Expand the topics below to learn more about setting up and working with backups:
- Go to Settings and scroll down to the Allow backup of transactions checkbox. Check the box and then tap PCCRecovery location to set the folder.
- Create a new folder on your SD card named PccRecovery. Tap OK and select the Use This Folder button set the folder location.
- Tap Allow to approve file access to the PccRecovery folder.
Tap Backup Transactions to test out the option. If no transactions are pending, a message informs you of the status.
- Complete transactions in PCC in offline mode.IMPORTANT: VAS recommends backing up transactions every 10-20 minutes while offline to avoid losing data.
- Tap Review Transactions to view completed transactions in a pop-up window, and then select Cancel to close the pop-up. Tap Backup Transactions to save the transactions to your recovery folder.
- Tap the Backup Transactions button to save your transactions. The transactions are saved and a message is displayed to notify you that the backup was created.
NOTE: PCC checks your backups when you tap Send Changes to DC305 and automatically deletes backups that are more than 10 days old.
- To access your backup transactions, browse to your PccRecovery folder on the SD card.
- Contact VAS Support and open the TeamViewer Quick Support app so we can better help you recover your transaction files and post the updates to DC305.