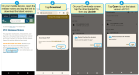Manually Update PCC on your Android Device
Question: How do I manually update PCC if it doesn't auto-update? Why should I update PCC?
Answer: The PCC app is updated on a regular basis and often includes key enhancements and bug fixes that improve app performance and usability. Most versions of PCC have an in-app updater that automatically installs the latest version of PCC onto your device. If your version of PCC does not automatically download the latest version of PCC, manually download the latest version of PCC. Before initiating any update, ensure all pending transactions have been delivered to DairyComp. Please note that your PCC device must be charged to at least 20% before you can download the latest version of PCC.
You can check which version of Android your device is running from the PCC app or directly within the Android operating system if you do not have PCC installed.
To check the version number from PCC:
-
Open PCC and tap the Options button at the top of the screen.
-
Tap the About tab and the scroll down to view the Android version running on the device.
To check the version from the Android operating system:
-
Open the Settings app from the device's home screen.
-
Select About device (or About phone) to view the Android version.
- On your PCC device, open a web browser and go to https://www.vas.com/Android.
- Tap Download.
- On your Downloads screen, tap the downloaded file (PCC-ANDROID.APK), then tap Update.
- When the download is complete, tap Open to run the latest version of PCC.
One-time Sync Settings option on Android 1+ devices: PCC supports a one-time sync of your settings from the SD card when you upgrade the app on your Android 11+ devices. After the one-time sync, the app retains your settings for future updates automatically. Tap the Sync PCC settings option. Then tap the Copy PCC settings button and Yes to confirm.
A message displays to confirm the sync was successful. Press and hold the Restart PCC option to restart the app.