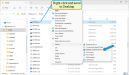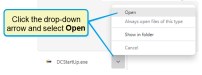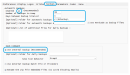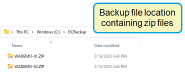Install DC305 on a New Computer
Question: I have a new computer and need to install DC305 on it. What do I need to do?
Answer: First, determine if you can install it on your own (see guidelines below). If so, proceed with the instructions provided below.
|
You need help from VAS Support if one or more of the following is true: |
|---|
|
If you have the correct version to complete the move on your own, then let's get started!
You can locate your account number (also called your Customer ID) and DC305 serial number in the About DairyComp window. To open the About DairyComp window, select Help > About from the DC305 menu. Your Customer ID and Serial Number are displayed in the General tab of this window:
If you do not have access to the old computer, proceed to Step 3: Install DC305 on the new computer. If you still have access to the old computer, follow these steps to transfer your data, your customized DC305 menu, and any setup that is unique to your dairy:
- Copy/paste the needed folders from your old computer to a USB flash drive.
For a DC305 on-farm program, the folders are:
- C:\DC305 (or C:\DC)
- C:\HERDS
For a DC305 Consultant, the folders are:
- C:\DCCON
- C:\HERDS
- Insert the USB flash drive into the new computer.
- Copy/paste the above folders to the C:\ drive on the new computer. IMPORTANT: These folders must be placed directly in the root of the C:\ drive on the new computer; do not put them inside a “Programs” folder or any other location.
-
Navigate to the C:\DC305 folder, right-click on the DCWIN.exe file, and select Send to Desktop (create shortcut):
Use this step if you are installing a DC305 Client, DC Shadow, or DC Consultant version on your computer. If you are installing a DC Server version, please contact VAS Support.
- Open a browser window and navigate to http://curtis.vas.com/install. This opens a DC305 Online Installer page.
- Click the VAS DCStartUp link at the bottom left to launch the DCStartup.exe file.
- Run the DCStartup.exe file.
This process varies by browser:
- Select the Installation Folder (see the guidelines below if you need help with this):
Select the folder location to match the folder you copied in Step 2 (OPTIONAL): Transfer DC305 to a new computer.
If you were unable to access your old computer in Step 2, refer to the folder names below and select the one that matches your version of DC305:
Folder Name
DC305 Version
C:\DCCLIENT
Client site that will be connecting to a server in a network version
C:\DCCON
DC305 Consultant Version
- Accept the End User License Agreement (EULA).
The EULA stresses the fact that you own your data and VAS will never access or share your data without your expressed permission.
- Accept the VAS Terms and Conditions Agreement.
- Enter the Customer ID and Serial Number (or Accept it if the system auto-populates it for you). These will be the numbers you wrote down in Step 1: Obtain your Account (Customer ID)/Serial Number
- Select your preferred language.
- Select the preferred DC305 Sire file. If your country is not listed, select USA.
- Select the type of Program you are installing:
- As the DC305 installer runs, you will see files being copied. Wait for the Install Complete message, and click Finish.
The install routine creates a DairyComp 305 for Windows icon on your desktop. Find this icon and double‑click it to open DC305.
- You will see a screen asking to Register this computer. Continue with this option.
- If this license (Customer ID/Serial Number) had been installed previously on a different computer, you will be asked if you want to unregister the old computer. Proceed with unregistering so that you can move the license to the new computer.
- Once you are in DC305, select Help > Check for Updates from the DC305 menu bar. The web installer contains only the DC305 installation files so that it's quick and easy to download; you must run the updater to get the remaining support files.
You're done! You can start using DC305 on your new computer!
After the installation is complete, you will have to unzip a backup of your data and place it in a folder you've created, typically named C:\HERDS\dairyname\. You may need to contact VAS Support if you are not comfortable creating folders and extracting zipped data.
If the program displays an error message that says This program does not support a Version 8 Cowfile, you can update DC305 without opening the program:
- Open your web browser and navigate to https://curtis.vas.com/updates.
- Select the option to keep the Update.JNLP file if asked, and then Open or Run this file. This opens the Web Updater.
- Click Next to continue.
- Confirm the main contact Name and Email address for this account.
- If the End User License Agreement (EULA) page is displayed, review the agreement, and click Accept at the bottom of the page to continue.
This should begin downloading the necessary files, one of which should be your license file.
When the Web Updater completes, it should automatically open DC305.
- Create a destination folder for auto-backups. The default location is C:\DCBackup\. Be aware, however, that this places your backup on the same drive as your data, so you may risk losing both your data and the backup in the event of complete hard drive failure. An external hard drive or a dedicated USB flash drive is recommended to keep your backups in a different location than your main cowfile. You can set your backup options in the DC305 SETUP Command menu.
- Verify your backup options by entering SAVE\F in the command line, and then checking for a zipped backup file in your target destination with a current Date and Time stamp. The image below shows the backup to C:\. However, an external hard drive or USB flash drive is preferred.
You're done! You can start using DC305 on your new computer!